SOP: Zoom meetings with OWL Setup
Step 2: Set up the OWL as the Microphone, Speaker and Camera:
- Gather up the OWL, USB-C, and power cord & bring all to SRB 127 (or wherever you’re having the meeting)
OWL + cords location:

- Place the owl in the middle of the room, unless you’re having a speaker, in which case you can place the owl a little closer to where the speaker is.
- Plug in the power cord and the USB-C cord on the bottom of the Owl in the inputs.
- Plug in the power cord to the nearest outlet,
- The Owl takes 30s or so to turn on. When it’s turning on you’ll hear a hoot noise.
- Plug in the USB-C to your computer.
- Open up Zoom on your computer.
Click the carrot (^) next to the Microphone icon and select Zoom Meeting Owl 4+ as the microphone and speaker
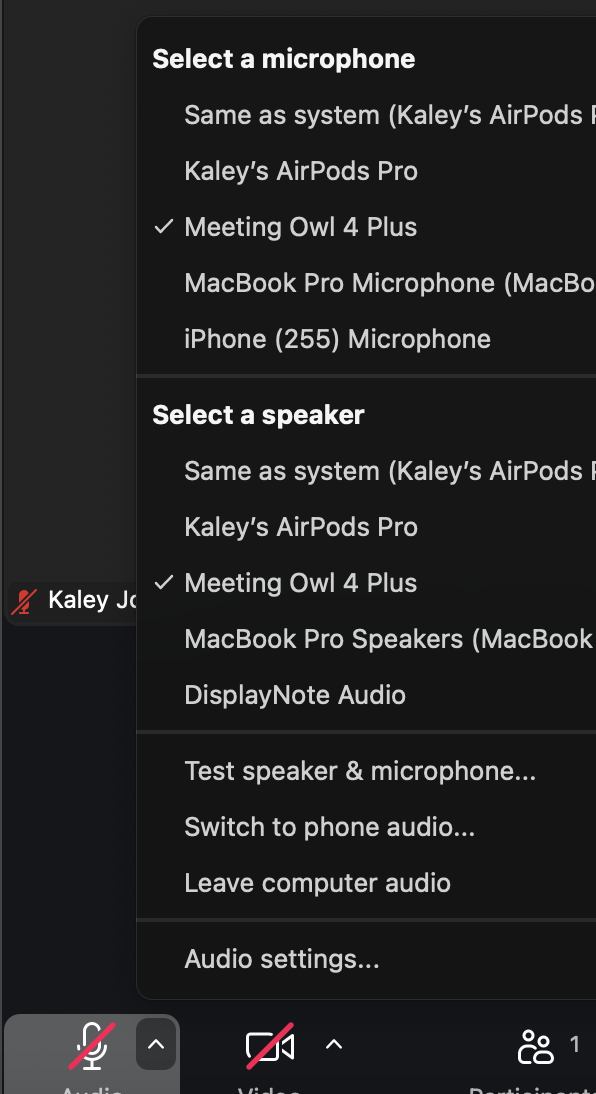
Click the carrot (^) next to the Video icon and select Zoom Meeting Owl 4+ as the camera

- Now you should see dynamic videos of everyone in the room!
Step 2 (Option 1): Set up the screen in SRB-127 with Newline Cast
(If you don’t have DisplayNote App downloaded on your computer, download it, or use Option 2 for the screen.)
- If the screen isn’t on, click the power button on the lower right corner of the screen frame
Press menu button that says ‘Screen Sharing’ or ‘Newline Cast’
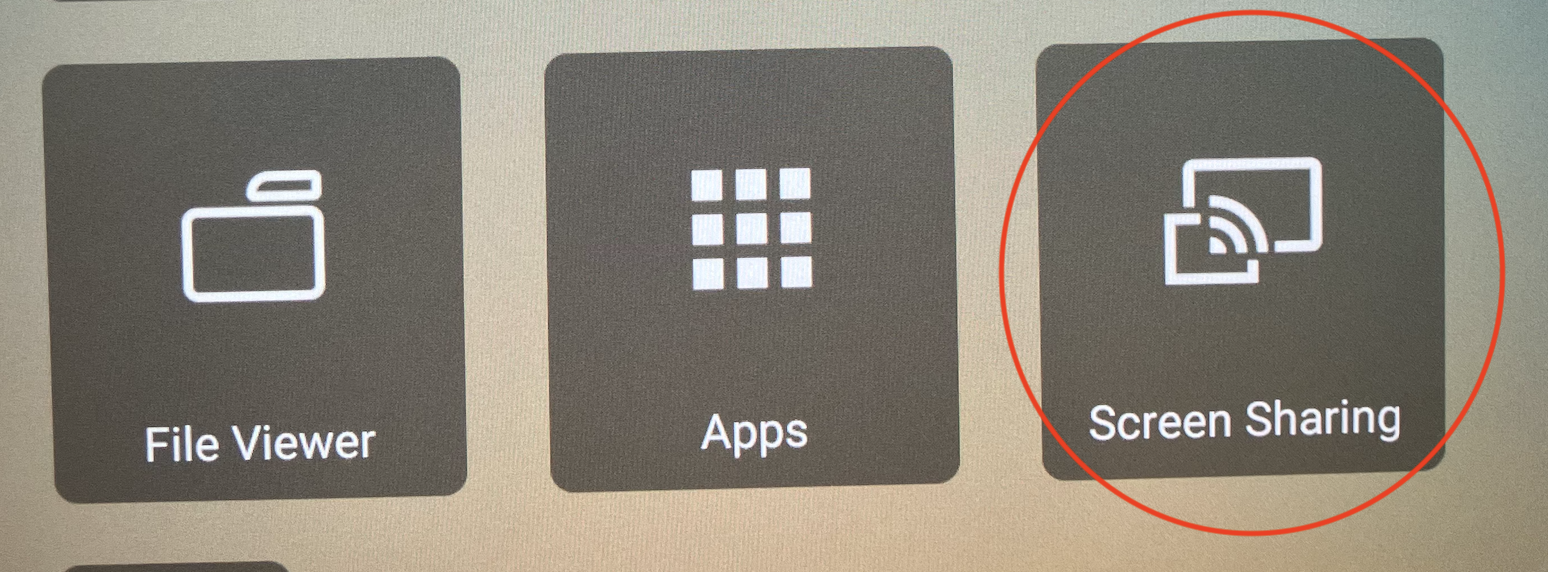
- It should open up with a Newline Cast page which lists a Session ID
- Open up DisplayNote App, enter Session ID, and share the screen you’d like to share to the TV
Step 2 (Option 2): Set up the screen in SRB-127 as direct screen…
- If the screen isn’t on, click the power button on the lower right corner of the screen frame
- Click the button on the menu which says “PC” (or if you don’t see the menu, click one of the white dots on the side of the screen to display the menu)
- Locate the wireless keyboard and make sure it’s on (look on the top of the keyboard for a switch, make sure it’s switched to green, not red)
- Use the keyboard to log into your account
- Once on your account, click on the zoom icon (or go to zoom.us)
- Sign into your zoom account
- Join your meeting
- Click ‘fullscreen’ or double click on the top bar of the Zoom window to enter full screen
- Change subject view to multi-speaker zoom so that you can increase/decrease the size of online speakers
- Make sure microphone is off for monitor
- Make sure speaker/sound on screen is at 0
Speaker setup
- Can put their laptop on the podium
- Keeping their camera on can help if they are reading from their slides
- Make sure their mic is off
- Make sure the speaker on their computer is off/at 0
If you want to lock the screen on a speaker…
- Download the Meeting Owl app on your computer from here https://resources.owllabs.com/app-download
- Select your device from the Nearby list.
- From the Current Meeting Controls page, select Lock and Zoom.
- If using paired devices: Select the desired device from the dropdown at the top of your screen, shown below.
- Move the slider back and forth to select an area you would like to see locked to the screen.
- Pan: Move the slider left or right to pan the camera left or right.
- Tilt: Move the slider up to tilt the camera up, and down to tilt it back down to center.
- Zoom: Adjust the Zoom slider up and down ( - / + ) to Zoom in and out.
- To reset, toggle the button in the top right corner.